OCNモバイルONEを契約する時に、WEB上で本人確認書類のアップロードが必要になります。
iphone(ios)の場合、エラーが出て写真がアップロードできないという方が多いです。
私もiphoneを使用しているのですが、アップロード時にエラーが何度も出ました。
色々な方法を試しアップロードに成功しましたのでここでご紹介します。
画像をアップロードしようとするとエラーが表示される
本人確認書類のアップロード時のエラーは何種類かありまして、主に下のようなのです。
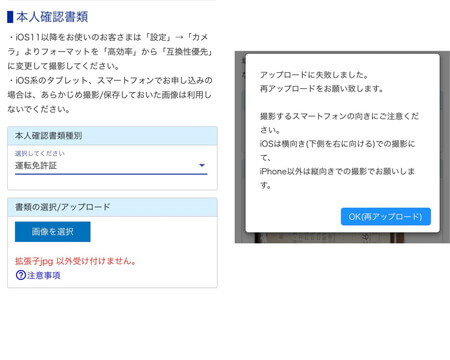
私は、家族の契約で何度か本人確認書類のアップロードをしましたが、「ファイルサイズは4MB以下のファイルを登録してください」と出たり、「拡張子jpg 以外受け付けません」というエラーがでました。
「写真のサイズは4GB以下だし、拡張子もjpgのはずなのになぜ?」となりました。
同じような現象に陥った方はこれから紹介する方法でアップロードを試してみてください!
本人確認書類のアップロードのコツ
本人確認書類のアップロードに失敗してしまう場合、下1~3の順番で確認してみてください。
1,カメラの設定を相互性優先にする
本人確認書類にアップロードする写真はjpg形式で保存しなければいけません。
スマホのカメラの設定で「相互性優先」を選択する必要があります。
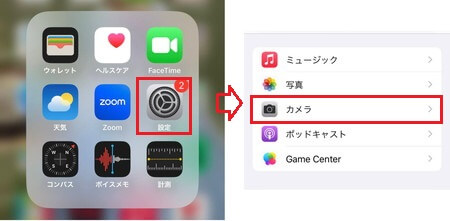
設定>カメラをクリック。
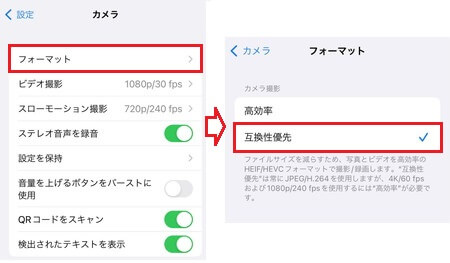
フォーマット>相互性優先にチェックをいれます。
標準の設定ですと「高効率」になっていて、HEIF/HEVCという形式で保存されてしまいます。
「相互性優先」にすればjpeg形式で保存されます。(jpgとjpegは同じファイル形式です)
jpegで保存していても「拡張子jpg 以外受け付けません」というエラーがでたら、さらに下の方法を試してみてください。
2,iosは写真を横向きで撮る
iphone(ios)は写真を横向きで撮るようにします。
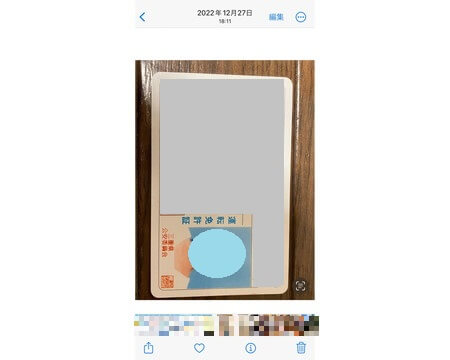
スマホで画面いっぱいに撮って、このように保存されていれば問題ありません。
縦向き撮った写真をアップロードしてエラーが出てしまい、画面いっぱい横向きに撮った写真をアップロードしたらエラーにはなりませんでした。(アップロードの際、ある程度画像が識別できるようになっているみたいです。)
3,「ライブラリ」から「ファイル」に写真を保存をしてアップロード
画像は、「ライブラリ」「写真を撮る」「ファイルを選択」からアップロードできます。
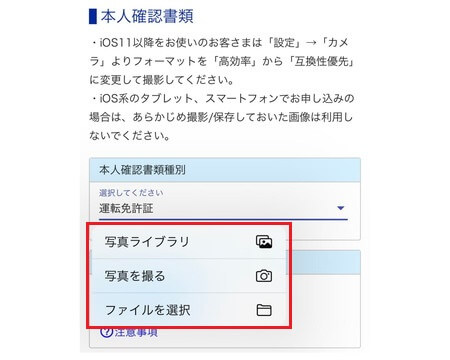
「ライブラリ」からアップロードを何度かしましたがダメで、「ファイルを選択」からアップロードしたらできたんです!
「ファイルを選択」からアップロードをおすすめします。
そのためには、「ライブラリ」に保存されている写真をいったん「ファイル」に保存します。
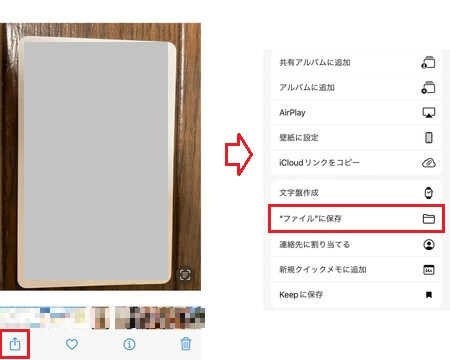
写真フォルダーからアップロードしたい写真を選び、左下アップロードマークをクリック。
「ファイルに保存」をクリック。さらに「保存」をクリックします。
画像のアップロード画面で「ファイルを選択」から先ほど保存した写真をアップロードすれば無事に完了するはずです。
まとめ
OCNモバイルで本人確認書類のアップロードが上手くいかない場合の方法をご紹介いたしました。
設定は間違っていないはずなのになぜ?という方も多いでしょう。
写真を「ライブラリー」から「ファイル」へいったん保存し、ファイルからアップロードで成功しました!
この記事が少しでも参考になれば嬉しいです。

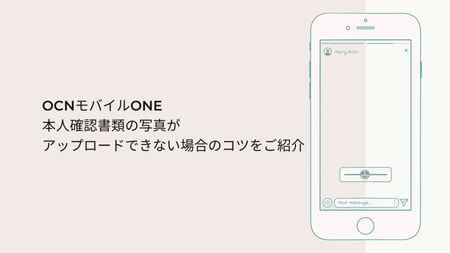

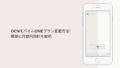

この記事もよく読まれています